How To Insert A Background To One Page In Word
5 Means to Insert a Groundwork Epitome in Word 2010
A Word document is of bare background by default. Sometimes it looks very tedious to people. Yous can go far more vivid by inserting a background epitome or a printed watermark in it. "How do I insert a background image in give-and-take?" Someone will ask this question. To set a background image in Word document, you take the options to fix an image as a background, change a background color or add a custom watermark. This tutorial will teach you how to insert background epitome in Give-and-take 2010 with v ways.
Outlines:
- Way 1: Set up an Image every bit a Background in Discussion
- Way 2: Insert a Pic to Word Document
- Mode 3: Add together an Image as a Custom Picture Watermark
- Style 4: Alter the Groundwork Color of the Give-and-take Document
- Manner v: Utilize Background Image to Only One Page in Discussion
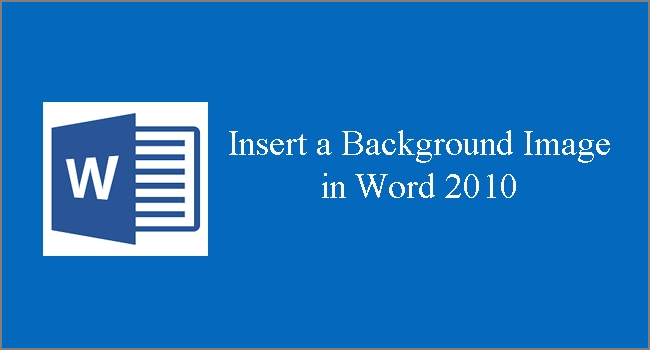
Way 1: Set an Image as a Background in Word
If yous don't know how to insert background picture in Word, you tin can follow the three steps below to prepare an image as a background in Word document.
Step ane. Select Folio Layout on the toolbar, click the arrow at the bottom of Page Colour, and then choose Make full Effects.
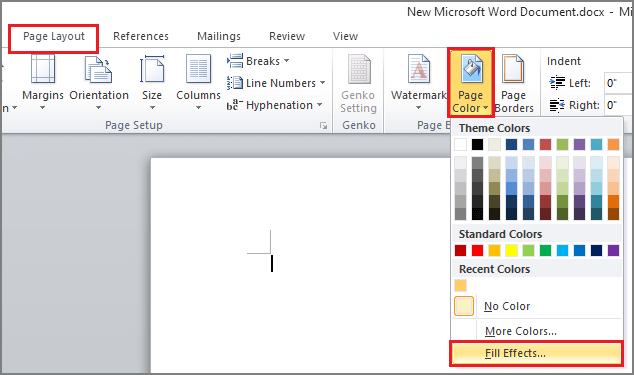
Step 2. Select Picture in the Fill Furnishings dialog box, click Select Picture to select a picture from your estimator, and then click Insert.
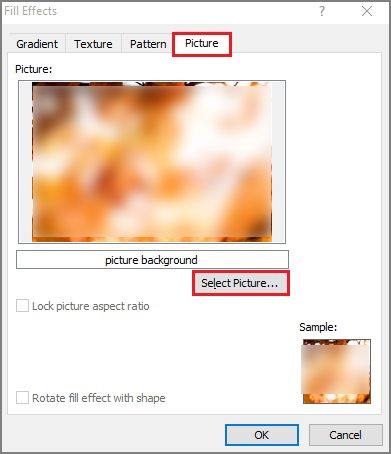
Tips: You should make sure that the prototype is pretty big enough to occupy the complete area in Word.
Stride iii. Click OK to finish this procedure..
After you complete these 3 steps, the picture volition be successfully added as a background to the Give-and-take certificate.
Way 2: Insert a Motion picture to Give-and-take Certificate
Step i. Open the Word document, go to the Insert tab, so click Moving picture button. Hither you tin can browse for any image from your computer, select one and and so click Insert.
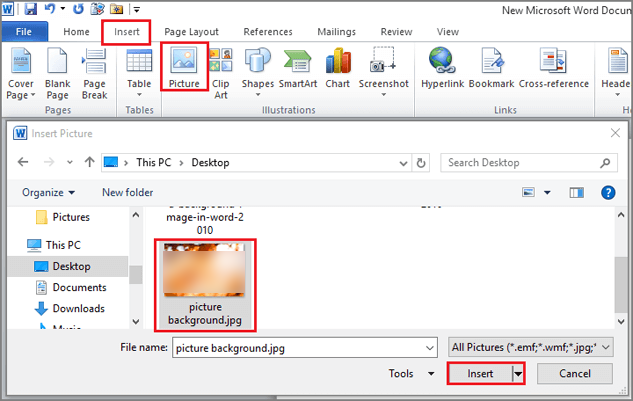
Footstep ii. Right click the picture, select Wrap Text to choose Behind Text option, and y'all can select Size and Position, or Format Picture to do other settings for the picture.
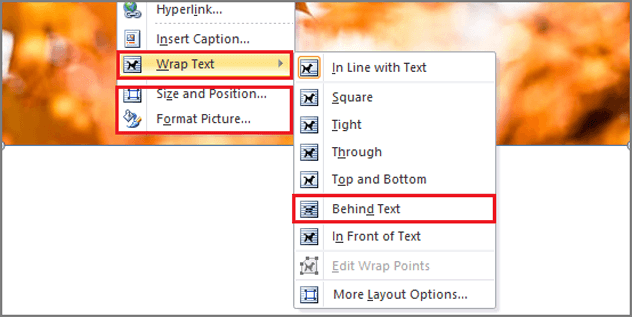
Step 3. Click the image, go to Format on the toolbar, and choose one of the Picture Styles if you want.
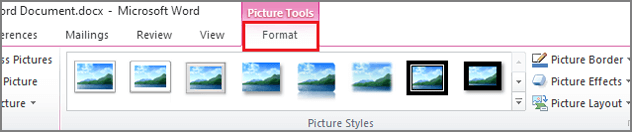
Way 3: Add an Image as a Custom Film Watermark
Here 3 steps are given to you on how to add background image in give-and-take past using Custom Motion picture Watermark.
Step 1. Select Folio Layout, click the arrow of Watermark, and and then choose Custom Watermark to open the Printed Watermark panel.
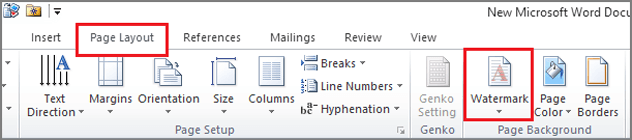
Step ii. Select Movie watermark in the Printed Watermark panel, click Select picture to cull a flick every bit you need, and then select or clear Washout.
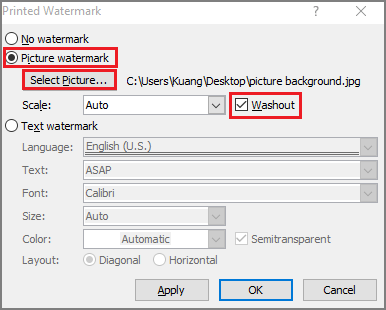
Tip: Even if you don't tick the button of Washout, the epitome volition look a bit washed out in the document. This is completely up to you. A washed out epitome makes information technology easier to read the text in front end of it.
Stride three. Click OK to finish and salvage it.
Way four: Modify the Background Color of the Word Document
If you lot don't want to add a picture to a Word certificate, simply you don't similar a blank groundwork, yous tin endeavor to change the groundwork color of the Word document.
Step 1. Become to Page Layout tab and click Page Color button.
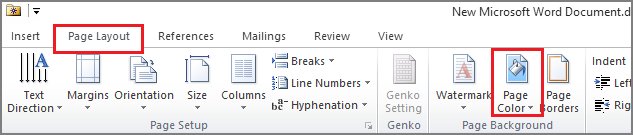
Step ii. Choose one colour from the Theme Colors as yous desire, or yous can click More Colors to cull a Standard color or Custom a color.
Step 3. After this, the groundwork color volition plough to the one that you set by yourself, and you can continue to edit your document.
Way 5: Utilize Background Image to Only One Page in Word
In some cases you may but want to apply background prototype to only 1 page in the Discussion document, how could you do in this circumstance?
Footstep 1. Become to View tab and select Ane Folio.
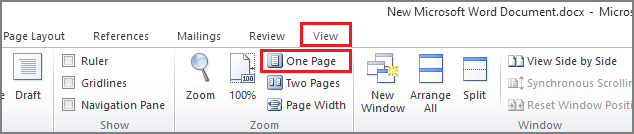
Step two. Navigate to Insert > Shapes > Rectangle, then describe a rectangle which can cover the whole page.
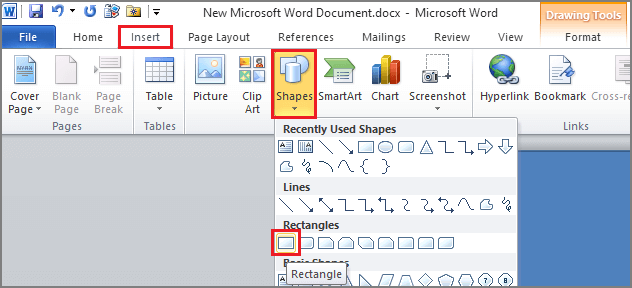
Step 3. Under Cartoon Tools, become to Format > Wrap Text > Behind Text.
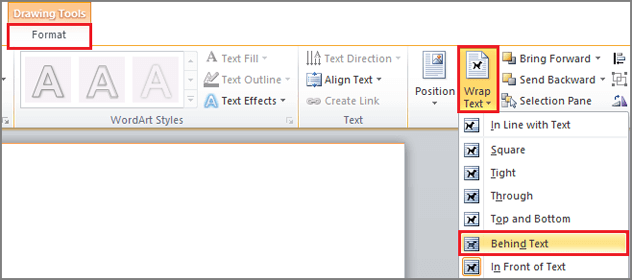
Pace 4. Click the arrow at the bottom-correct corner of Shape Styles domain to open the Format Shape panel.
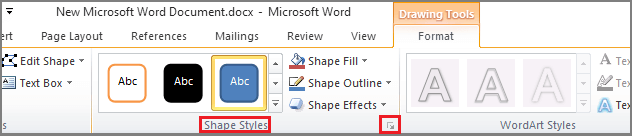
Step 5. Click Fill tab in the Format Moving-picture show panel, select Moving-picture show or texture fill, click File to cull a moving-picture show and so click Insert.
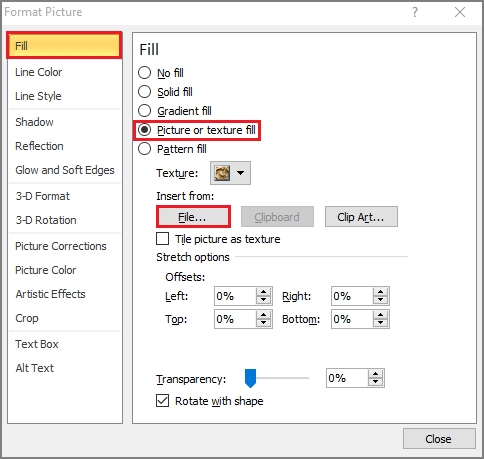
Step 6. Check the Tile Flick as texture option in the Format Picture panel.
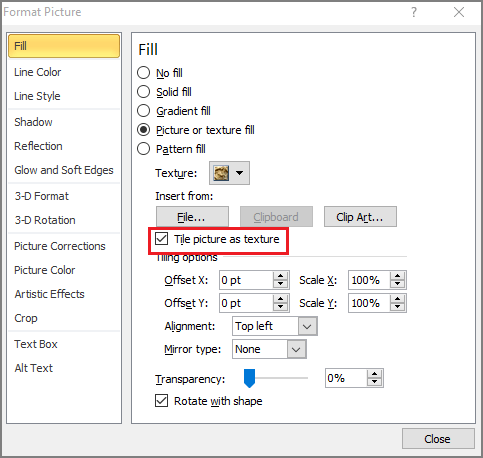
Step vii. Return to the Format Picture dialog box, please click Line Colour > No line and then click Close.
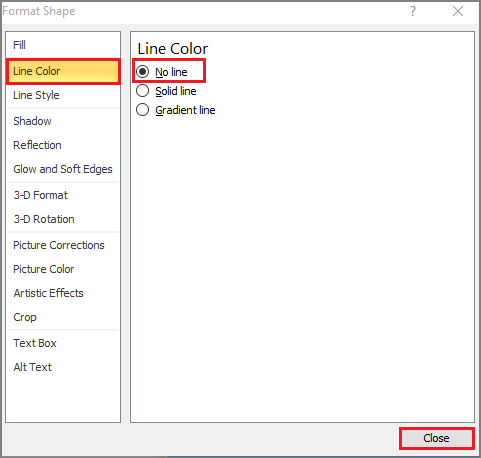
Later on you consummate these steps, you have added the groundwork image to the specified page simply successfully.
Related Manufactures:
- Two Ways to Excerpt Embedded Images from Word/Excel/PowerPoint
- 5 Methods to Remove Read Simply from Word Document
- Four Ways on How to Delete Blank or Empty Page in Word
- Remove All Pictures from Document in Word 2016
- How to Unlock a Word Document That is Locked for Editing
How To Insert A Background To One Page In Word,
Source: https://www.isunshare.com/office/5-ways-to-insert-a-background-image-in-word-2010.html
Posted by: mcsherrydits1975.blogspot.com


0 Response to "How To Insert A Background To One Page In Word"
Post a Comment